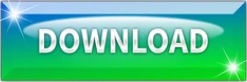
/V - Produce verbose output, showing skipped files. /NP - No Progress – don’t display percentage copied. /TBD - Wait for share names To Be Defined (retry error 67). /W:5 - Wait 5 seconds before retrying (you can specify a different number, the default is 30 seconds). /R:5 - Retry 5 times (you can specify a different number, the default is 1 million). /E - Copy Subdirectories, including empty ones. /S - Copy subdirectories, but not empty ones. Robocopy has many features, and in the command shown in this guide, we’re using the following switches to make copy reliable and fast. For example, this command copies data from the drive “C” to “D” and uses the “32” threads for copying: robocopy C:\Users\admin\Documents D:\Users\admin\Documents /S /E /Z /ZB /R:5 /W:5 /TBD /NP /V /MT:32 In the command, make sure to update the source and destination paths and the options. Type the following command to copy the files and folders to another drive and press Enter: robocopy C:\source\folder\path\ D:\destination\folder\path\ /S /E /Z /ZB /R:5 /W:5 /TBD /NP /V /MT:32 Search for Command Prompt, right-click the result, and select the Run as administrator option. To use the Robocopy multithreaded feature to copy files and folders to another drive faster, use these steps: 
How to use multi-threaded feature with Robocopy In this guide, you will learn to use the multi-threaded copies feature on Robocopy to speed up the transfer process of files and folders to another drive on Windows 10. Instead of one file at a time using the copy feature built into File Explorer. One particular feature that makes Robocopy special (and often overlooked) is its multi-threaded feature that allows you to copy multiple files simultaneously. Although this works perfectly fine, speed becomes a bottleneck as trying to transfer many files can take a very long time.Īs an alternative, many technical users use Robocopy (Robust File Copy), a command-line tool built into Windows 10 that provides more features to move data to a different location more quickly. On Windows 10, when you need to copy files to another drive, you typically use the standard select, copy, and paste process.
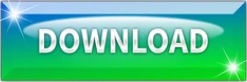
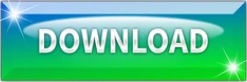

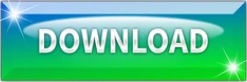

 0 kommentar(er)
0 kommentar(er)
